Digital Membership Cards
Digital Membership Cards FAQ
A digital membership card is a mobile version of the paper cards you’ve used in the past. It puts all of your benefits right on your mobile device, so it is always with you and available – you never have to search for your card again! It is also more environmentally friendly, reducing the amount of paper and plastic we use each season.
We are moving to digital cards to ensure that our donors have instant and constant access to their member information and benefits. It is also easier for us to keep your information and benefits up to date without reissuing costly and environmentally wasteful cards each year.
Your digital card will have the same use as your physical card in the past. You can use it to access your discount at our shops, enter donor-only dining areas and lounges, or access other information to enhance your experience as a Friend of the BSO, Boston Pops, or Tanglewood, based on your membership level. Your digital membership card can also deliver you special offers through notifications, such as special donor access or discounts. These exclusive offers will only be available through these notifications, so make sure to enable them in your settings so you don’t miss out!
- For iPhone users: Open the digital card on your iPhone (the installed card) and tap on the button in the upper right corner that looks like three dots inside of a circle
- For Android users: Open the digital card on your Android (the installed card) and tap on the "i" button in the bottom right corner
You can follow these steps to install your digital card to your iPhone
- Open the email you received on your iPhone (the email must be accessed directly from your iPhone, or it will not work).
- Swipe down until you see the "Download" button
- Tap the "Download" button. This will take you to a new page.
- Swipe down on that new page until you see a button that says, "Add to Wallet" (see picture below)
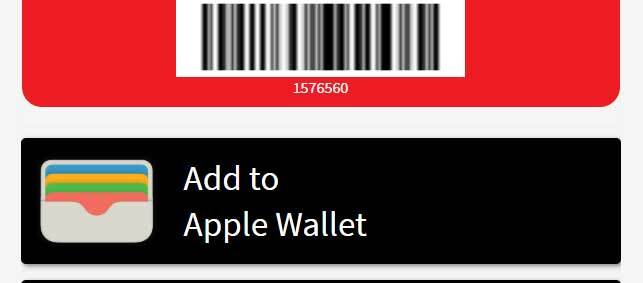
- Tap on the "Add to Apple Wallet" button
- Your digital card will appear. Please tap on the button that says "Add," which is found on the upper right side of the screen.
That's it! Now your digital card is installed to your iPhone. To find it, you just need to search and open an app called "Wallet." You can search for it on your home screen, or by using the search function:
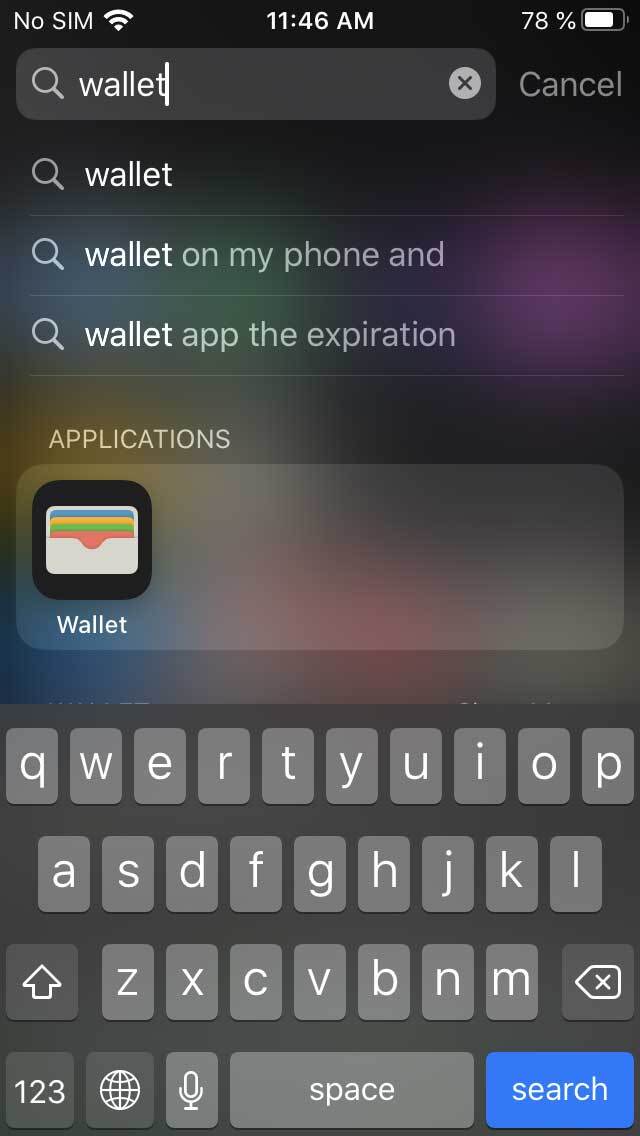
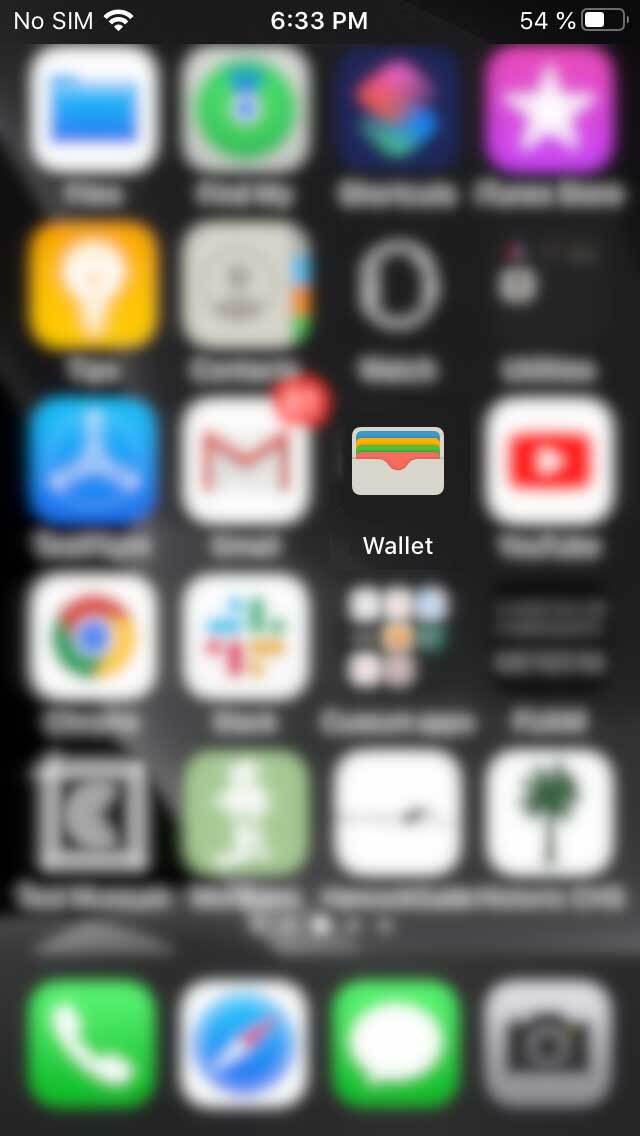
You can install your digital card to your Android phone by following these steps:
- Install Wallet Passes app to your Android phone
- Open the email you received on your Android phone (the email has to be accessed directly from your phone or it won't work).
- Swipe down until you see the "Download" button
- Tap the "Download" button. This will take you to a new page.
- On that new page, Swipe down until you see a button that says "Add to Wallet" and tap on it
- Once you do that, the card will get installed on your phone, and you should see it inside of the Wallet Passes app.
- Open the Wallet Passes app and show your digital card when visiting the facilities!
That's it! You should now have the digital card installed on your Android phone.
Google Pay (Gpay) passes are compatible with Android phones and iPhones.
To install your digital card to Gpay, follow these steps:
If your phone shares the same email address you use in your desktop computer/notebook, then you can install it from your computer and visualize it on the phone later (you can install the Google pass to your phone directly from your computer):
- Open the email you received
- Click on the "Download" button
- Click on "add to Gpay"
- A preview will appear. Click on "Save to Gpay"
- In some cases, Gpay might ask you to log in so you can save it to an account. Please log in to continue (credit card information should not be needed).
- That's it! You can now access your digital card from your iPhone/Android phone after you download the Gpay app
If you received the email directly to your phone (Android/iPhone):
- Make sure Gpay is installed
- Open the email directly from your phone
- Click on the "Download" button
- Click on "add to Gpay"
- A preview will appear. Click on "Save to Gpay"
- In some cases, Gpay might ask you to log in so you can save it to an account. Please log in to continue (no credit card information should be needed).
- The card will be saved to Gpay and you will be able to access it from the Gpay app at any moment.
Google Pay (Gpay) passes are compatible with Android phones and iPhones.
To install your digital card to Gpay, follow these steps:
If your phone shares the same email address you use in your desktop computer/notebook, then you can install it from your computer and visualize it on the phone later (you can install the Google pass to your phone directly from your computer):
- Open the email you received
- Click on the "Download" button
- Click on "add to Gpay"
- A preview will appear. Click on "Save to Gpay"
- In some cases, Gpay might ask you to log in so you can save it to an account. Please log in to continue (credit card information should not be needed).
- That's it! You can now access your digital card from your iPhone/Android phone after you download the Gpay app
If you received the email directly to your phone (Android/iPhone):
- Make sure Gpay is installed
- Open the email directly from your phone
- Click on the "Download" button
- Click on "add to Gpay"
- A preview will appear. Click on "Save to Gpay"
- In some cases, Gpay might ask you to log in so you can save it to an account. Please log in to continue (no credit card information should be needed).
- The card will be saved to Gpay and you will be able to access it from the Gpay app at any moment.
Google Pay (Gpay) passes are compatible with Android phones and iPhones.
To install your digital card to Gpay, follow these steps:
If your phone shares the same email address you use in your desktop computer/notebook, then you can install it from your computer and visualize it on the phone later (you can install the Google pass to your phone directly from your computer):
- Open the email you received
- Click on the "Download" button
- Click on "add to Gpay"
- A preview will appear. Click on "Save to Gpay"
- In some cases, Gpay might ask you to log in so you can save it to an account. Please log in to continue (credit card information should not be needed).
- That's it! You can now access your digital card from your iPhone/Android phone after you download the Gpay app
If you received the email directly to your phone (Android/iPhone):
- Make sure Gpay is installed
- Open the email directly from your phone
- Click on the "Download" button
- Click on "add to Gpay"
- A preview will appear. Click on "Save to Gpay"
- In some cases, Gpay might ask you to log in so you can save it to an account. Please log in to continue (no credit card information should be needed).
- The card will be saved to Gpay and you will be able to access it from the Gpay app at any moment.
Digital membership cards are not required to take advantage of your membership benefits. Please contact the Friends Office at 617-638-9276 or friendsofthebso@bso.org to learn how you can access your benefits without a card.
Digital membership cards are most easily used on a mobile phone – however, digital cards are not required to take advantage of your membership benefits. Please contact the Friends Office at 617-638-9276 or friendsofthebso@bso.org to learn how you can access your benefits without a card.
We would be happy to answer your questions. Please contact the Friends Office at 617-638-9276 or friendsofthebso@bso.org.
Please contact the Friends Office at 617-638-9276 or friendsofthebso@bso.org so that we can help update our records.
If you have a membership that includes benefits for two people, the original download link works only once, but the installed card can be shared!
After installing the card on your first device, you just need to enter the card on that phone and use the "Share" button that is found on the back of the card to distribute the pass to other members that are included in your membership plan.
For iPhone users: Search for a three-dot icon at the top right of your card.
- Once you tap on the icon, search for an icon that looks like an arrow over a square on the top right of your screen.
- You will see sharing options like Airdrop, Mail, etc... Use one of those options to share your card (we recommend you use the Mail option).
For Android users: Search for an "i" icon at the bottom of your card.
- Once you tap on this icon, you will see a button that says "share pass." Tap on this button.
- You will see sharing options like Mail, SMS, etc... Use one of those options to share your card (we recommend you use the Mail option).
How do I share my card from an iPhone to an Android phone?
To share from an iPhone to Android, follow these steps:
- Open the digital card on your iPhone (the installed card).
- Go to the back of card (to access the back of card, tap on the button that looks like three dots inside of a circle)
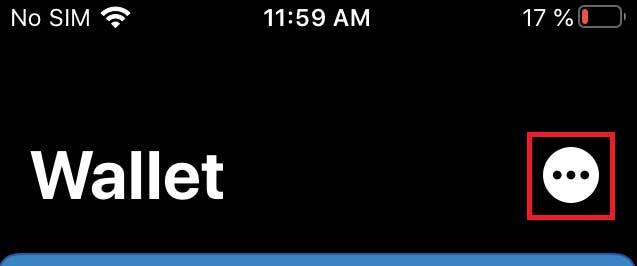
- Then, tap on the sharing button (it looks like a square with an arrow pointing up)

- Once you tap this button, you will see the sharing options. We strongly suggest you tap on "Email," so you can share the digital card to the Android phone via email.
That should be it!
How do I share my card from an Android phone to an iPhone?
To share from an Android to an iPhone, follow these steps:
- Open the digital card on your Android (the installed card).
- Go to the back of the card (to access the back of the card, tap on the "i" button)
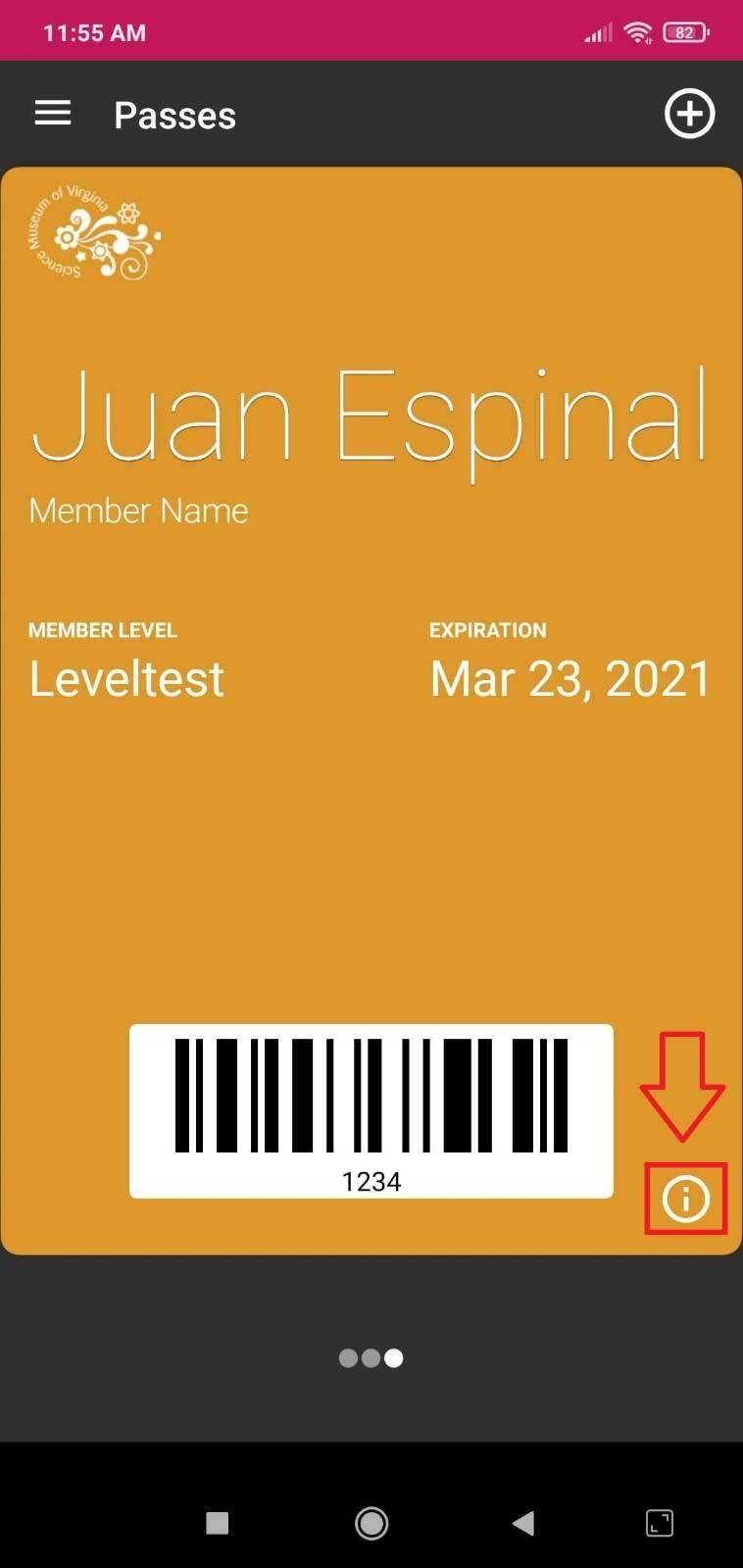
- Tap on the "Share Pass" button.
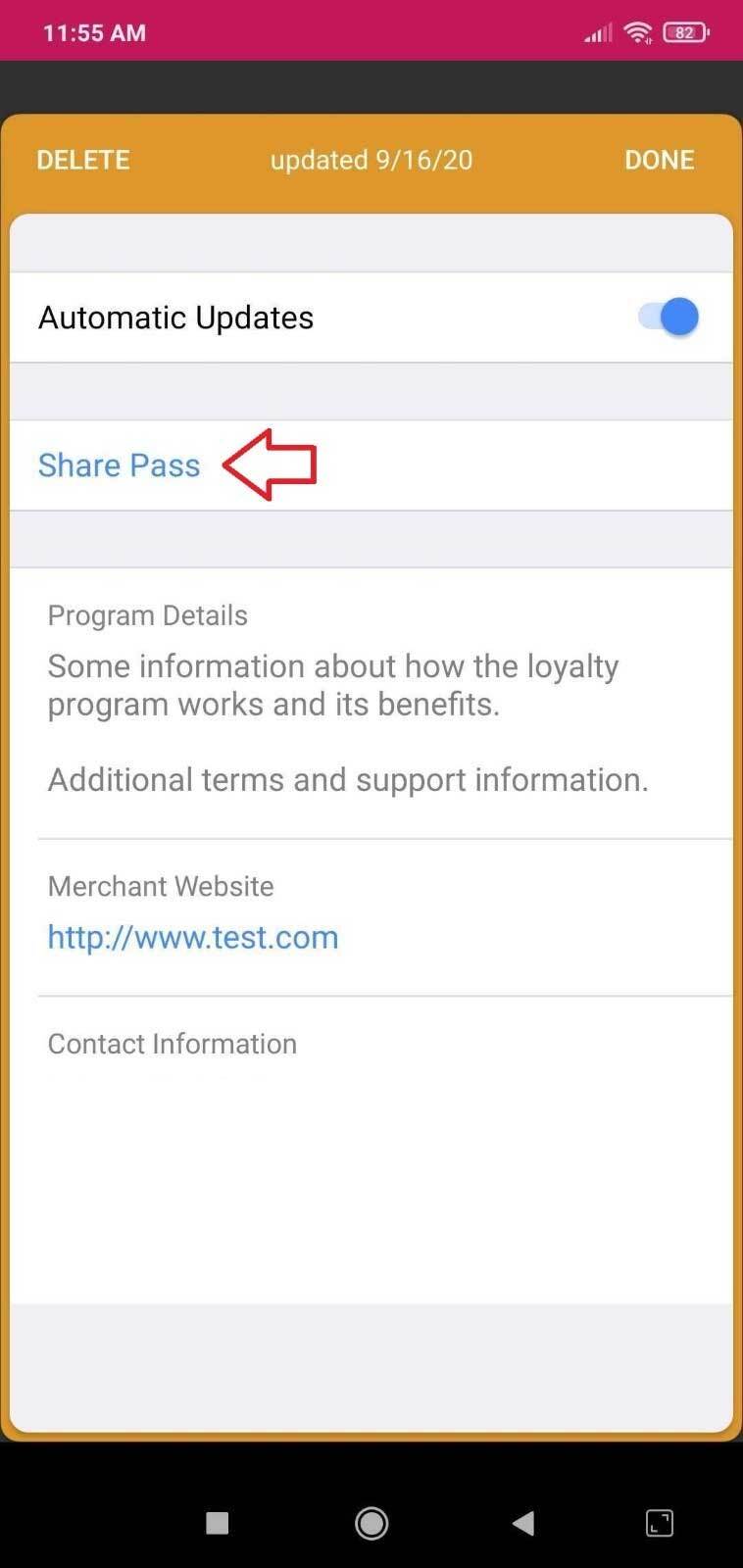
- Use one of the sharing options displayed on your phone (we recommend you use the Email option).

All set!
If you have an iPhone, the card will automatically download to Apple Wallet. Check the app for your new card (scroll through any cards that are already there – it may be hiding!). If you have an Android, you’ll need to download Wallet Passes from the Play Store prior to downloading the card.
The link sent to you to install you card can be used only once, so if you are trying to use the same link on more than one device, you will see this error:
{"code":406,"description":"Not Acceptable Request.","details":"Pass already installed"}
Follow the instructions for sharing the pass instead of sharing the link.
